How to Install VPN for Linux: A Comprehensive Guide
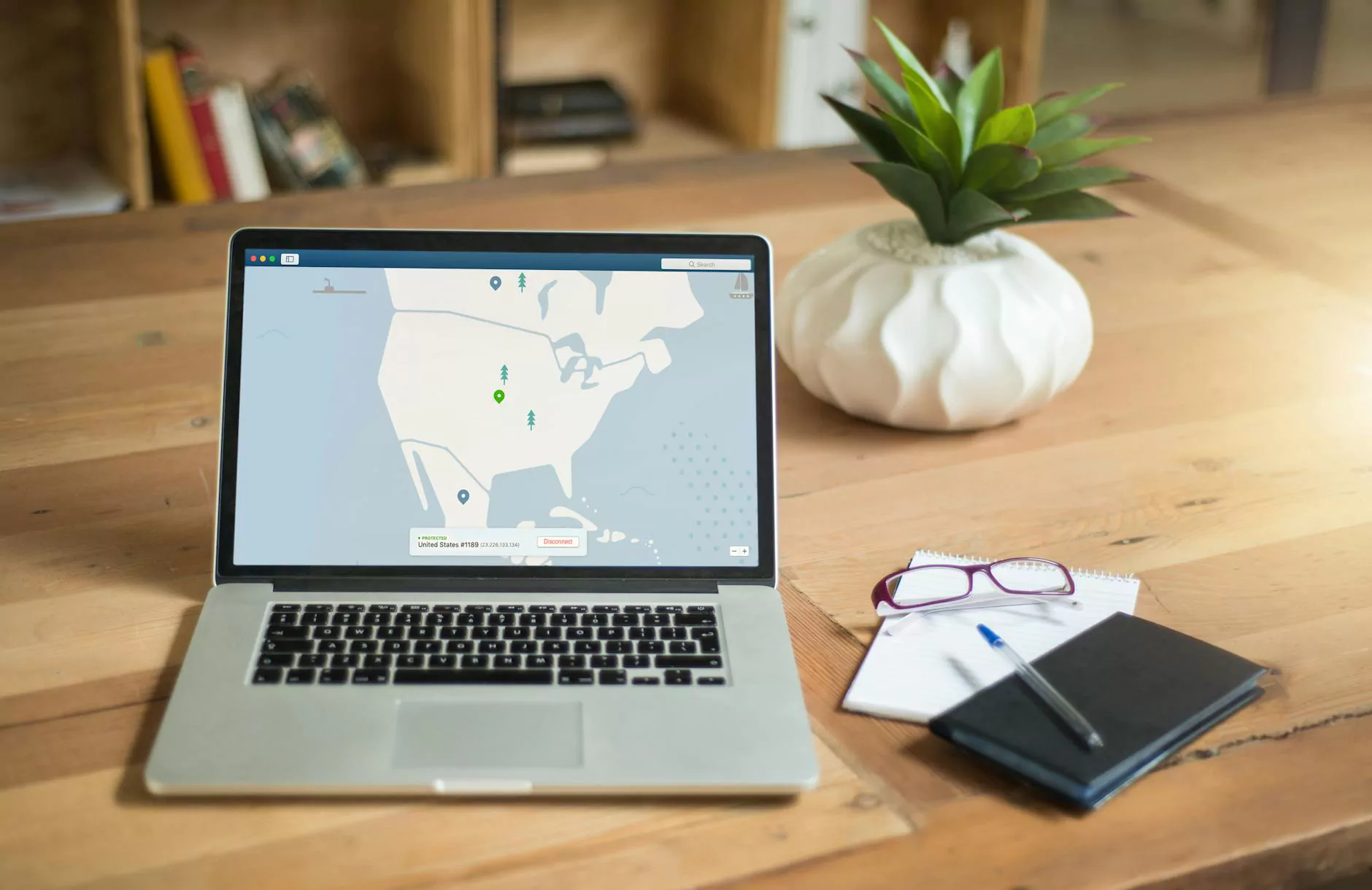
In today's digital landscape, ensuring your online security and privacy is paramount. Virtual Private Networks (VPNs) have become an essential tool for anyone looking to protect their data from prying eyes, especially when using public Wi-Fi networks or accessing geo-restricted content. Linux users, often considered tech-savvy, may find the process of installing a VPN somewhat intimidating. However, with our detailed guide, you'll learn how to install VPN for Linux and enhance your online experience dramatically.
What is a VPN and Why Use It?
A Virtual Private Network (VPN) is a technology that creates a secure and encrypted connection between your device and a remote server operated by a VPN provider. This connection prevents anyone from intercepting your data, making your online activity harder to trace. Here are some key benefits of using a VPN:
- Enhanced Security: A VPN encrypts your internet connection, safeguarding your data from hackers and cybercriminals.
- Online Privacy: It masks your IP address, making your online actions difficult to track.
- Access to Geo-restricted Content: You can access content available in different regions by connecting to servers located worldwide.
- Protection on Public Wi-Fi: Using a VPN while connected to public networks protects your sensitive information.
Choosing the Right VPN Provider for Linux
Before we delve into the installation process, it's essential to choose a reliable VPN provider. The right provider should include features such as:
- Linux Compatibility: Ensure the VPN service supports Linux operating systems.
- Strong Encryption Protocols: Look for a service that uses up-to-date encryption standards.
- No Logs Policy: A trustworthy VPN provider should not record your online activities.
- Fast Speeds: The VPN should offer high-speed connections to avoid buffering or slow browsing.
- Customer Support: 24/7 customer service is crucial for troubleshooting any installation or usage issues.
Step-by-Step Guide to Install VPN for Linux
This section provides detailed instructions on how to install VPN for Linux, covering both the command line and graphical interface (GUI) methods.
1. Installation via Command Line
Many Linux users prefer the command line for its speed and control. Here’s how to set it up:
Step 1: Open the Terminal
Press Ctrl + Alt + T on your keyboard to open the terminal.
Step 2: Update Your System
Before installing any software, it's a good idea to update your package manager:
sudo apt update && sudo apt upgradeStep 3: Install OpenVPN
To utilize the OpenVPN protocol, you’ll need to install it:
sudo apt install openvpnStep 4: Download Your VPN Configuration Files
Log into your VPN provider account and download the OpenVPN configuration files (usually a .zip file). Here, we use ZoogVPN for our example:
wget https://zoogvpn.com/your-config-files.zipStep 5: Extract the Configuration Files
Extract the zip file you downloaded:
unzip your-config-files.zipStep 6: Connect to the VPN
Navigate to the directory containing the configuration files and run the following command:
sudo openvpn your-config-file.ovpnRemember to replace your-config-file.ovpn with the file name you want to connect to.
Step 7: Enter Your VPN Credentials
When prompted, input your username and password for the VPN service. Upon successful connection, you should see a confirmation message in the terminal.
2. Installation via Graphical User Interface (GUI)
If you prefer using a graphical interface, here’s how to install a VPN like ZoogVPN using Ubuntu's Network Manager:
Step 1: Depending on Your Linux Distribution install Network Manager
Make sure that your Network Manager supports VPN:
sudo apt install network-manager-openvpn-gnomeStep 2: Open Network Settings
Click on the network icon in the system tray, then select Settings or Network Settings.
Step 3: Add a VPN Connection
In the settings window, select the VPN tab and click on Add.
Step 4: Import Configuration
Select Import from file... and choose the OpenVPN configuration file you downloaded earlier.
Step 5: Enter Your VPN Credentials
After importing, you will need to enter your login credentials. Save the settings once done.
Step 6: Connect to the VPN
Return to the network icon in the system tray, click it, and select your newly created VPN connection to connect.
Troubleshooting Common VPN Installation Issues on Linux
While installing a VPN on Linux is generally straightforward, you may encounter some common issues. Here are solutions for troubleshooting:
VPN Not Connecting
If your VPN connection fails, consider the following:
- Check Configuration Files: Ensure you've correctly downloaded the configuration files from your provider.
- Review Logs: Check OpenVPN logs for error messages. You can typically find these in the terminal output.
- Firewall Settings: Ensure that your firewall isn't blocking the VPN connection.
Slow VPN Speeds
Experiencing slow speeds while connected to the VPN? Here are a few tips:
- Choose a Closer Server: Select a server location nearer to your actual location for better speeds.
- Switch Protocols: If your VPN supports multiple protocols, switching to another one may improve speed.
- Check for Network Issues: Ensure that your internet connection is stable.
Maintaining Your VPN Connection
To ensure your VPN performs optimally, take the following steps:
- Regular Updates: Keep your VPN client and Linux system updated for the latest features and security patches.
- Reconfiguration: Periodically review and adjust your VPN settings based on your current needs.
- Your Privacy Matters: Regularly check if your VPN provider has updated its privacy policies. Choose one that puts your privacy first.
Conclusion
Installing a VPN on Linux not only enhances your online security and privacy but also unlocks access to a world of content. Whether you prefer command line instructions or graphical user interfaces, the process is accessible to anyone willing to follow the steps laid out in this guide. By choosing a reputable provider like ZoogVPN, you take the first step towards a safer and more liberated online experience. Don't hesitate—take control of your online presence today by installing a VPN for Linux!








