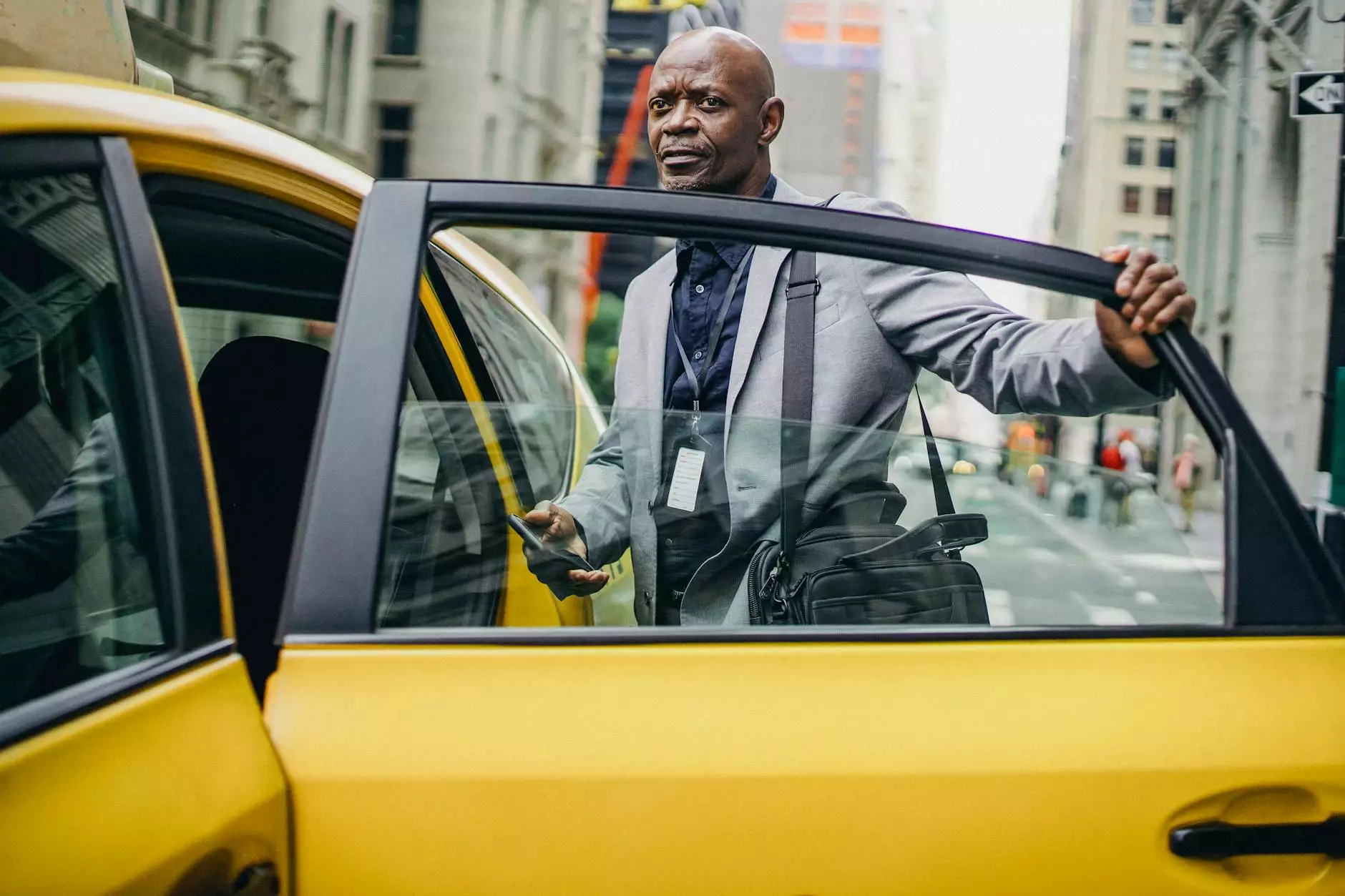How to Setup a VPN Server on an Android Phone
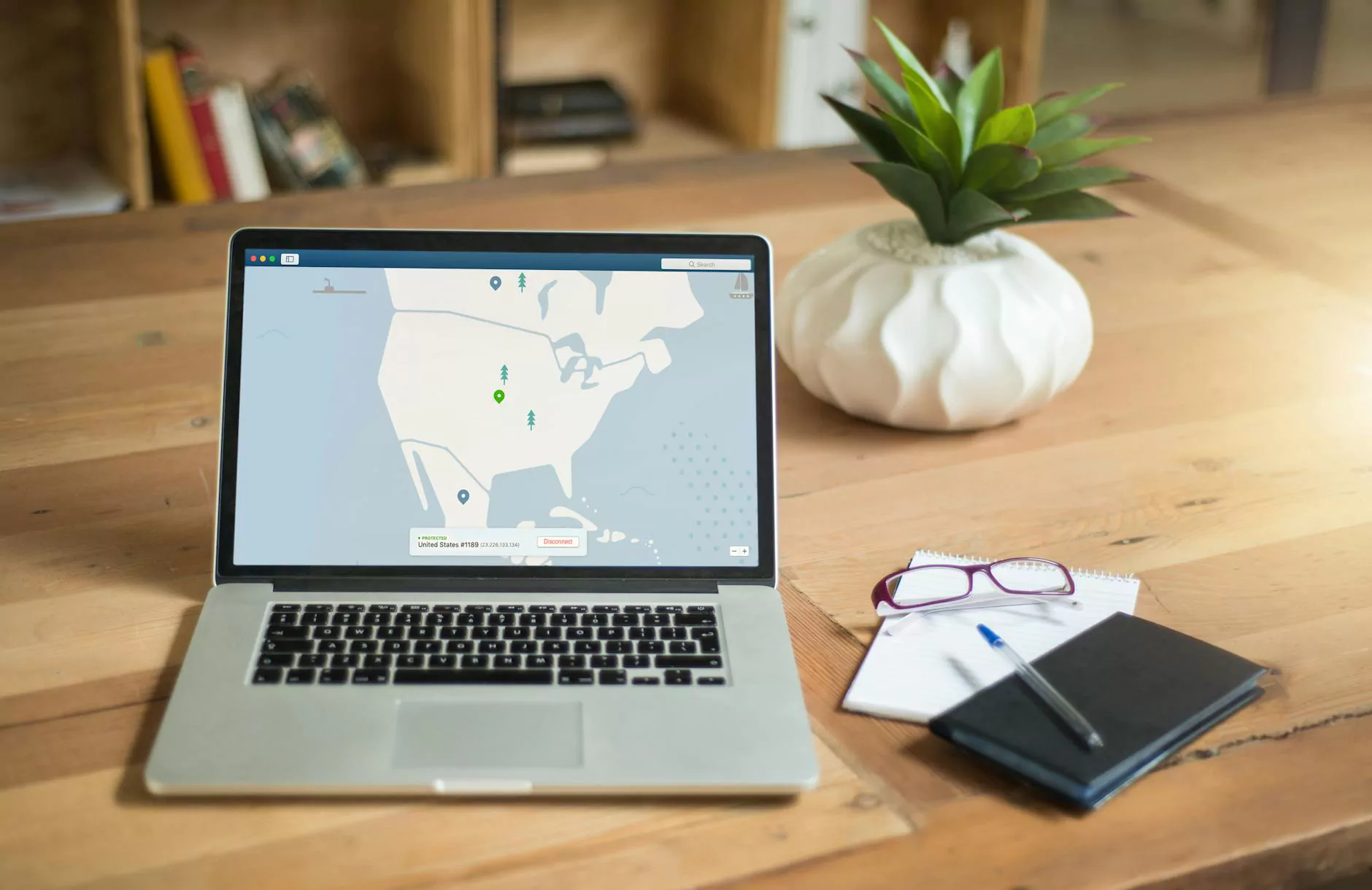
In today's digital age, privacy and security have become paramount. With the rise of online threats and the increasing monitoring of web activities by ISPs and governments, setting up a VPN server on your Android phone is an essential step to protect your personal information. In this comprehensive guide, we will walk you through the process of setting up a VPN server on your Android device using the services of ZoogVPN. Let's dive in!
What is a VPN and Why Set It Up on Your Android Phone?
A Virtual Private Network (VPN) is a technology that creates a secure and encrypted connection over a less secure network, such as the internet. It serves multiple purposes, including:
- Data Security: It protects your sensitive data from hackers.
- Geolocation Masking: It allows you to access content that may be restricted in your region.
- Enhanced Privacy: It prevents websites and advertisers from tracking your online activities.
- Safe Remote Access: Allows you to access your home network while traveling.
Prerequisites for Setting Up a VPN Server on Your Android Phone
Before we delve into the setup process, it is crucial to ensure that you meet the following prerequisites:
- A compatible Android device (preferably running Android 5.0 or higher).
- Internet connection (Wi-Fi or mobile data).
- A reliable VPN service provider like ZoogVPN.
- Basic understanding of Android settings.
Step-by-Step Guide to Setup a VPN Server on Android
Step 1: Install the ZoogVPN App
To begin, you need to download and install the ZoogVPN application from the Google Play Store:
- Open the Google Play Store on your Android device.
- Search for ZoogVPN.
- Select the app from the search results and click on Install.
Step 2: Create an Account
Once the installation is complete, you need to create an account:
- Open the ZoogVPN app.
- Select Sign Up and fill in your details.
- Confirm your account through the email sent to your inbox.
Step 3: Configure the VPN Settings
With your account set up, it's time to configure the VPN:
- Launch the ZoogVPN app.
- Log in using your credentials.
- Navigate to the settings menu (usually represented by a gear icon).
- Select VPN Protocol: Choose among options like OpenVPN, IKEv2, or L2TP/IPsec for optimal performance.
Step 4: Connect to Your VPN Server
Now that everything is properly set up, it’s time to connect:
- Go back to the main dashboard of the app.
- Select the VPN server location you wish to connect to. ZoogVPN offers servers in various countries.
- Click the Connect button.
Step 5: Confirm Your VPN Connection
After connecting, ensure that your VPN is working:
- Visit a website that detects your IP address, such as WhatIsMyIPAddress.
- Check if your IP address corresponds to the VPN server's location.
Additional Configuration Options
In addition to the basic VPN setup, there are several advanced settings you might wish to explore:
- Split Tunneling: Choose which apps should use the VPN and which should connect directly to the internet.
- Kill Switch: This feature disconnects the internet if the VPN connection drops, enhancing security.
- Custom DNS: Set up custom DNS for better performance and security.
- Auto-Connect: Enable this to automatically connect to the VPN whenever you access the internet.
Troubleshooting Common Issues
While setting up your VPN server on an Android phone is generally straightforward, you might encounter some issues. Here are common problems and their solutions:
1. Unable to Connect to the VPN
If you face connection issues, try the following:
- Ensure you have a stable internet connection.
- Check if your login credentials are correct.
- Try switching to a different VPN protocol in the app settings.
2. Slow Internet Speeds
Slow speeds can be a common issue when using a VPN:
- Try connecting to a different VPN server for better speeds.
- Close unnecessary apps and browsers to free up bandwidth.
- Switch protocols for improved speed; for example, OpenVPN may offer slower speeds than L2TP/IPsec.
3. VPN Disconnects Frequently
If your VPN connection drops regularly:
- Enable the Kill Switch feature to safeguard your data.
- Check for updates of the ZoogVPN app to ensure you have the latest fixes.
- Contact ZoogVPN support for assistance if the issue persists.
Conclusion
Setting up a VPN server on your Android phone is crucial for ensuring your online security and privacy. With the help of ZoogVPN, you can easily connect to a secure server and enjoy unrestricted internet access. By following the steps outlined in this guide, you will be well on your way to protecting your personal information and enhancing your browsing experience. Don't hesitate; start your journey towards a safer online presence today!
Frequently Asked Questions (FAQs)
1. Is it legal to use a VPN on my Android phone?
Yes, using a VPN is legal in most countries. However, always check local laws to ensure compliance.
2. Can I use a free VPN instead of ZoogVPN?
While free VPNs are available, they often come with limitations such as data caps, slower speeds, and less security. A paid service like ZoogVPN offers more robust features and enhanced privacy.
3. How do I know if my VPN is working?
You can confirm your VPN is operational by checking your IP address before and after connecting to the VPN server. It should show the VPN server's location instead of your actual location.
4. Will using a VPN drain my phone's battery?
Using a VPN may consume additional battery due to continuous data encryption and network connection; however, the impact is generally minimal. Make sure to monitor your battery usage.
5. What features should I look for in a VPN service for Android?
Some important features to consider include:
- Strong encryption protocols
- No-logs policy
- A wide range of server locations
- Customer support availability
- Compatibility with multiple devices
By following these guidelines and utilizing ZoogVPN, you are empowering yourself with the tools needed for a safer and more private online experience. Start exploring the internet freely and securely today!
setup vpn server on android phone